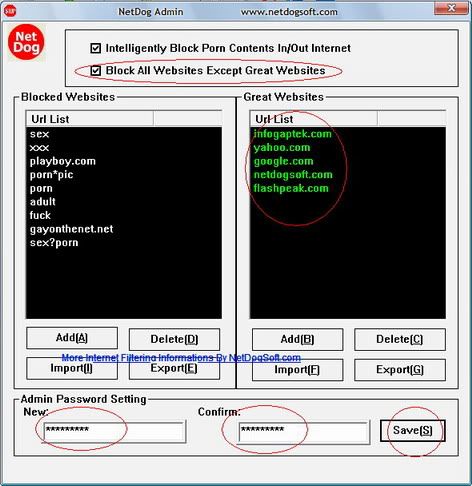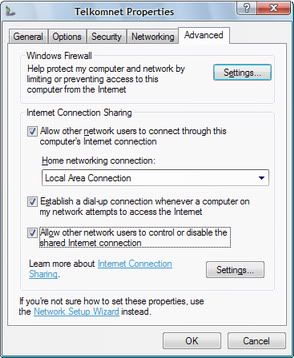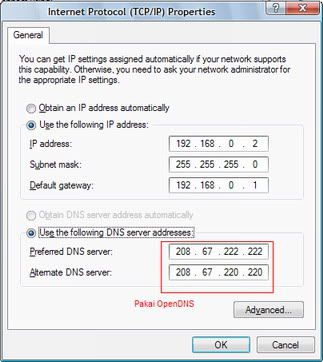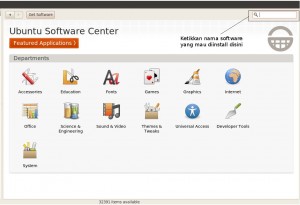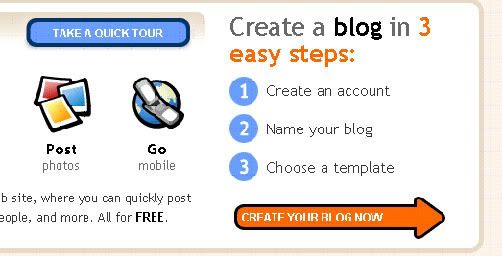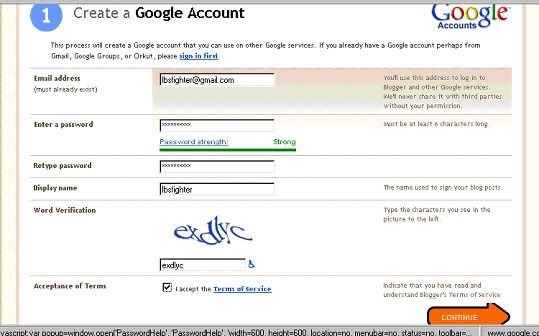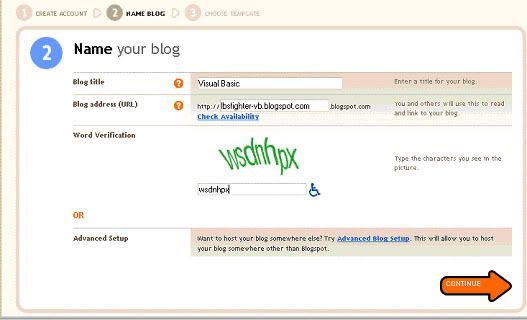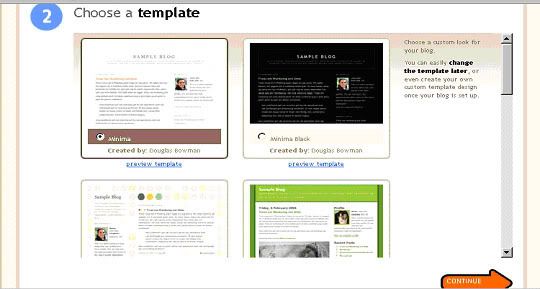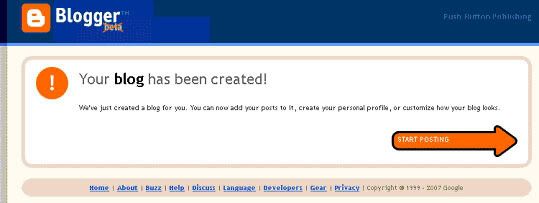Beberapa aplikasi gratis dengan kualitas
yang baik di Internet memang banyak sekali. Ada banyak aplikasi lintas
platform yang bisa Anda unduh dari pc Anda melalui internet.
Hitungannya
adalah jika dibandingkan dengan harus menggunakan software-software
untuk office dari om bill yang harganya lumayan mahal bagi seorang
pelajar seperti saya. Mengapa tidak berhemat saja dengan menggunakan
software gratisan yang berkualitas?
Pada
artikel ini saya ingin memperkenal kepada Anda aplikasi office gratis
yang banyak digunakan di linux namun dapat juga dipakai di windows ya cross-platform.
Mungkin banyak dari Anda sudah familiar dengan aplikasi-aplikasi yang
saya akan bahas sebenatar lagi ini. Saya mencoba mebuatkan list 10
Aplikasi office terbaik untuk windows dan linux untuk Anda.
Multimedia

Pasti
ketika Anda melihat gambar diatas pasti Anda sudah tidak asing lagi
dengan VLC kan? Ya aplikasi ini belakangan menjadi cukup populer
dikalangan pemutar media lainnya karena aplikasi ini
'ringan' dan mudah digunakan.
Mendukung
banyak sekali format video yang dapat dijalankan oleh aplikasi ini.
Selain itu juga Anda bisa mengonta-ganti skin dari VLC sesuai kehendak
Anda dengan mendownload skin pilihan Anda melalui
www.videolan.org/vlc/skins.php .

Alternatif selain penganti SMPlayer, pemutar media yang sangat sederhana dengan interface yang sedikit lebih populer.
Ada
beberapa fitur dahsyat lagi mengenai aplikasi ini jika Anda mengunjungi
situs pengembangnya berikut ini adalah fitur tersebut ;
- Configurable subtitles. You can choose font and size, and even colors for the subtitles.
- Audio track switching. You can choose the audio track you want to listen. Works with avi and mkv. And of course with DVDs.
- Seeking by mouse wheel. You can use your mouse wheel to go forward or backward in the video.
- Video equalizer, allows you to adjust the brightness, contrast, hue, saturation and gamma of the video image.
- Multiple speed playback. You can play at 2X, 4X... and even in slow motion.
- Filters. Several filters are available: deinterlace, postprocessing, denoise... and even a karaoke filter (voice removal).
- Audio and subtitles delay adjustment. Allows you to sync audio and subtitles.
- Advanced options, such as selecting a demuxer or video & audio codecs.
- Playlist. Allows you to enqueue several files to be played one after each other. Autorepeat and shuffle supported too.
- Preferences dialog. You can easily configure every option of SMPlayer by using a nice preferences dialog.
- Possibility to search automatically for subtitles in opensubtitles.org.
- Translations:
currently SMPlayer is translated into more than 20 languages,
including Spanish, German, French, Italian, Russian, Chinese,
Japanese....
- It's multiplatform. Binaries available for Windows and Linux.
- SMPlayer is under the GPL license.
Boxee
adalah aplikasi cross platform dalam pemutaran media di windows, linux
maupun Mac. Apa saja kelebihan dari aplikasi ini? Coba baca fitur
berikut ini:
- Watch Later is
an easy-to-use Boxee companion that allows you to send web videos,
including TV shows online, to your Boxee from any Internet browser.
- The
most popular video, music, and photo services are available in our App
library, including Flickr, Facebook, Twitter, and more.
- Hundreds
of apps (and counting) featuring Pandora, MLB, NHL, CNN, CollegeHumor
and Vimeo, all designed to be enjoyed from your couch.
- Access videos, songs, or pictures, in any format from your computer or network drive.
- The Boxee software is improving all the time. You’ll get updates over-the-air when they’re ready.
Web & Communication

Sudah
pasti Anda sangat familiar sekali dengan aplikasi yang satu ini kan?
Mozilla dan Chrome. Bagaimana Anda tidak mengenalinya karena pengguna
dari browser ini sudah mencapai jutaan orang.
Sadar
atau tidak Mozilla dan Chrome dirancang oleh pengembannya dapat di
install pada OS Linux dan OS Windows. Pengguna chrome maupun Mozilla
dapat mensingkronasikan dengan akun pada masing-masing server mereka
(Google Server, Mozilla : Plugin Xmarks) sehingga Anda dapat mengunjungi
web-web kesayangan Anda dimanapun Anda berada.

Dirancang
untuk dapat berjalan pada Sistem operasi yang menguasai dunia Windows,
Linuxn dan Mac. Aplikasi ini dapat bekerja dengan baik sekali. Aplikasi
ini untuk kirim-kirim pesan. Selain itu juga jika Anda menggunakan
Aplikasi ini, Anda mendapatkan dukungan keamanan penuh.
Pada
setiap perilisan versi terbaru Anda akan mendapatkan keamanan yang lebih
baik. Sehingga Anda tidak perlu khawatir terhadap serangan ke Aplikasi
ini.

Deluge
is a full-featured BitTorrent client for Linux, OS X, Unix and
Windows. It uses libtorrent in it's backend and features multiple
user-interfaces including: GTK+, web and console. It has been designed
using the client server model with a daemon process that handles all
the bittorrent activity. The Deluge daemon is able to run on headless
machines with the user-interfaces being able to connect remotely from
any platform.
Deluge features a rich plugin collection; in fact,
most of Deluge's functionality is available in the form of plugins.
Deluge was created with the intention of being lightweight and
unobtrusive. It is our belief that downloading shouldn't be the primary
task on your computer and therefore shouldn't monopolize system
resources.
Deluge is not designed for any one desktop environment
and will work just fine in GNOME, KDE, XFCE and others. We do our
best to adhere to the freedesktop standards. Deluge is Free Software
and is licensed under the GNU General Public License.

Pidgin
is a chat program which lets you log in to accounts on multiple chat
networks simultaneously. This means that you can be chatting with
friends on MSN, talking to a friend on Google Talk, and sitting in a
Yahoo chat room all at the same time.
Pidgin runs on Windows, Linux, and other UNIX operating systems. Looking for Pidgin for OS X? Try
Adium!
Pidgin is compatible with the following chat networks out of the box:
AIM, ICQ, Google Talk, Jabber/XMPP, MSN Messenger, Yahoo!, Bonjour,
Gadu-Gadu, IRC, Novell GroupWise Messenger, QQ, Lotus Sametime, SILC,
SIMPLE, MXit, MySpaceIM, and Zephyr. It can support many more with
plugins.
Pidgin supports many
features of these chat networks, such as file transfers, away messages,
buddy icons, custom smilies, and typing notifications. Numerous plugins
also extend Pidgin's functionality above and beyond the standard
features.
Pidgin integrates with
the system tray on Windows, GNOME2, KDE 3, and KDE 4. Pidgin is under
constant development. Releases are usually frequent and driven by user
contributions, such as bug reports and
patches.
Pidgin
is free and contains no ads. All our code is open source and licensed
under the GNU General Public License. This means you can get Pidgin's
underlying code and modify it to suit your needs, as long as you publish
the changes you make for everyone to benefit from as well.
The
Adobe® AIR® 2.5 runtime enables developers to use HTML, JavaScript,
Adobe Flash® Professional software, and ActionScript® to build web
applications that run as standalone client applications without the
constraints of a browser. Adobe AIR, a key component of the Flash
Platform, unleashes the creativity of designers and developers by
providing a consistent and flexible development environment for the
delivery of applications across devices and platforms. Support for
Android™ BlackBerry™ Tablet OS and iOS* mobile operating system, and TVs
is now available.
Java allows
you to play online games, chat with people around the world, calculate
your mortgage interest, and view images in 3D, just to name a few. It's
also integral to the intranet applications and other e-business
solutions that are the foundation of corporate computing.
Office & Graphics

OpenOffice.org
3 is the result of over twenty years' software
engineering. Designed from the start as a single piece of software,
it has a consistency other products cannot match. A
completely open development process means that
anyone can report bugs, request new features, or
enhance the software. The result: OpenOffice.org 3
does everything you want your office software to do,
the way you want it to.
OpenOffice.org 3 is easy to learn, and
if you're already using another office software
package, you'll take to OpenOffice.org 3 straight away.
Our world-wide native-language community means that
OpenOffice.org 3 is probably available and supported in your own
language. And if you already have files from another
office package - OpenOffice.org 3 will probably
read them with no difficulty.
Best of all, OpenOffice.org 3 can
be downloaded and used entirely free of any licence
fees. OpenOffice.org 3 is released under the LGPL
licence. This means you may use it for any purpose - domestic,
commercial, educational, public administration. You may
install it on as many computers as you like. You may
make copies and give them away to family, friends,
students, employees - anyone you like.

GIMP stands for GNU Image Manipulation Program,
and it is the Linux equivalent of Photoshop. The interface can be
tricky at first, especially if you’re used to Adobe’s efforts but
there’s plenty of guides and documentation to help you on your way.
For those of you who would prefer a more Adobe-like interface from the get-go, then try
GIMPShop, a hack that alters the interface to make GIMP more closely resemble Photoshop.

An
Open Source vector graphics editor, with capabilities similar to
Illustrator, CorelDraw, or Xara X, using the W3C standard Scalable
Vector Graphics (SVG) file format.
Inkscape
supports many advanced SVG features (markers, clones, alpha blending,
etc.) and great care is taken in designing a streamlined interface. It
is very easy to edit nodes, perform complex path operations, trace
bitmaps and much more. We also aim to maintain a thriving user and
developer community by using open, community-oriented development.